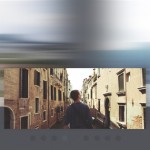Сегодня я продемонстрирую, как собрать вместе несколько картинок, чтобы создать воодушевленную природой фотографию. Давайте же начнем!

Что нам потребуется:
Шаг первый
Для начала создадим новый файл (Ctrl+N) со следующими параметрами:

Шаг второй
Теперь у нас есть новый файл, давайте зададим ему фон. Для этого мы используем текстуру «Grunge 6» из архива. Откройте ее в Фотошопе и поместите в документ. С помощью Transform Tool (Ctrl+T) уменьшите текстуру под размер документа и переверните ее. Идите в Image>Adjustments>Curves и примените небольшую кривую как на картинке ниже. Назовите этот слой «Текстура», создайте группу под названием «Фон» и переместите слой в группу.


Шаг третий
Теперь откройте картинку с рукой, держащей грязь. Так как у этой фотографии белый фон, мы можем использовать Magic Wand Selection Tool (Ctrl+W). Кликните в любом месте на белый цвет, затем идите в Select>Inverse, для того чтобы отразить выделение руки.

Шаг четвертый
Теперь используйте Move tool (V) и переместите руку в вашу композицию. Переместите этот слой в группу под название «Рука». После того как мы это сделали, уменьшите с помощью Transform tool (T) и поместите руку по центру композиции. Дублируйте слов и поменяйте режим смешивания на «Overlay». Затем идите в Image>Adjustments>Birghtness/Contrast. Примените яркость 95 и контраст 25. Объедините два слоя и используйте Eraser tool (E), чтобы стереть растение. У вас должно получиться следующее:

Шаг пятый
Сейчас мы разместим дерево так, чтобы казалось, что оно растет из грязи на руке. Откроем картинку с деревом и поместим на нашу композицию. Используйте Transform tool (T), чтобы уменьшить размер дерева:

Создайте группу «Дерево» и переместите слой в него. Удостоверьтесь, что режим смешивания группы — Pass Through, а слоя с деревом — Multiply. У вас должно получиться следующее:

Шаг шестой
Сейчас мы должны немного стереть фрагменты фотографии с деревом, используя Eraser tool (E).

На картинке: Для того чтобы стереть стороны дерева, используйте кисть с Жесткостью 0 и
оставьте немного пространства вокруг дерева. Не стирайте все в области грязи,
используйте тонкую кисть между рукой и деревом
Скопируйте слой с деревом и назначьте режим смешивания «Color Dodge». Вы можете заметить белое свечение вокруг дерева, именно поэтому мы не стирали близко к дереву шагом ранее.

Шаг седьмой (лично я пропустил)
Теперь мы добавим немного света нашему дереву. Создайте группу и назовите ее «Освещение». Затем создайте новый слой и назовите его «Освещение дерева». Используя кисть с Жесткостью 0. Удостоверьтесь, что ваш цвет белый и нарисуйте два пятна как на картинке:

Поменяйте режим смешивания на «Overlay»

Шаг восьмой
Сейчас мы добавим немного облаков, чтобы эффект выглядел более интересным. Откройте картинку с облаками и уменьшите ее.

Поменяйте режим смешивания на «Screen». Удостоверьтесь, что этот слой размещен в группе под названием «Небо». Это помогает вам организовать слои и не путаться в них.

Шаг девятый
Откройте картинку с совой, но перед тем как разместить ее мы вырежем сову, используя Quick Mask.

Двойной клик

Шаг десятый
Выберете brush tool (B). Назначьте жесткость около 50% и проведите контур совы.

После этого используйте Fill либо большую кисть, чтобы заполнить птицу.

Используйте Magic Wand tool и выберете красный цвет. Это будет контур совы.
Заметка: Для того чтобы спрятать Маску, на панели Слоев, кликните «Channels». Последний канал будет вашей маской. Просто кликните на глаз и маска исчезнет.

Шаг одиннадцатый
Затем кликните правой клавишей на мышке на Сове и выберете Refine Edge. Примените следующие настройки:

Шаг двенадцатый
Переместите сову в нашу композицию и уменьшите ее с помощью Tranform Tool (Ctrl+T). Разместите ее в левом верхнем углу. Создайте группу и назовите ее «Совы» и назовите слой, который мы переместили Сова 1.

После этого мы добавим небольшой эффект. Идите в Image>Adjustments>Levels и примените следующие настройки:

Шаг тринадцатый
Скопируйте слой «Сова 1» и назовите его «Сова 2». Примените к этому слою Edit>Transform>Flip Horizontal. Примените Transform tool (Ctrl+T), чтобы уменьшить сову. Удостоверьтесь, что слой «Сова 2» находится под слоем «Сова 1». Разместите вторую сову как на картинке:

Примените фильтр ко второй сове. Идите в Image>Adjustments>Photo Filter.


Шаг четырнадцатый
Идите в группу «Дерево» и выберете первый слой. Используя Burn tool, добавьте немного теней на грязи.

Шаг пятнадцатый
Давайте добавим еще немного света. Создайте новый свет и поместите его под группу «Освещение». Выберете большую кисть с жесткостью 0. Я выбрал следующие цвета: #9921b3 и #f8fb25. Нарисуйте как на картинке:

Поменяйте режим смешивания этого слоя на «Linear light».

Шаг шестнадцатый
Вернемся немного назад и отретушируем руку. Для этого выберете Color Dodge tool, поставьте прозрачность 85% и диапазон Shadows.

После этого ваша рука должна выглядеть более светлой.

Шаг семнадцатый
Сейчас мы сделай последнее редактирование облаков. Выберете слой с облаками и выберете Eraser tool (E). Используя большую кисть с жесткостью 0, сотрите вокруг облаков.

У вас должно получиться что-то вроде этого.
Заметка: Я так же подвинул две совы немного выше используя Transform tool.

Шаг восемнадцатый
Теперь добавим немного текста. Я использовал шрифт Century Gothic. Цвет текста — черный, размер — 100 px, напишите «the greenhouse effect». Назначьте режим смешивания Soft light.

Шаг девятнадцатый
Наконец, сделаем крышу над слово greenhouse. Используя «Rectangle tool», создайте прямоугольник и скопируйте его. Используя Transform tool, поверните его на 45 градусов. Разместите их рядом и объедините два слоя. Должно получиться вот так:

Передвиньте их, используя Transform tool, уменьшите и поместите над текстом. Режим смешивания — Overlay, прозрачность — 25%