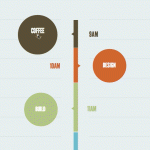Что такое Split Toning?
Split toning — это старый эффект, применяемый в кино, когда картинка выглядит как что-то среднее между черно-белым и цветным. Часто, когда операторы решали использовать тона сепия, обнаруживали, что их картинка не достаточно отбелена, и это оставляло картинку с множеством оттенков, что и назвали Split Toning.
Сегодня это один из самых популярных эффектов среди фотографов. Он может быть воспроизведен почти в каждом графическом редакторе. Сейчас мы будем использовать Photoshop, но эти же самые приемы могут быть использованы и в Lightroom, Aperture или GIMP.

Требования
Любой файл в формате JPEG подойдет для split toning. Эффект подойдет как для портретов, так и для пейзажей, поэтому не беспокойтесь о сюжете фотографии.
Если у вас файл в формате RAW, знайте, что процесс станет гораздо легче. Панель инструментов RAW имеет все, чтобы вы смогли создать эффект split toning.
Я использую Photoshop CS5, но любая версия подойдет. Единственное, что может отличаться в версиях — это название фильтров.
Метод 1
Первый метод немного дольше, но дает вам больше контроля над конечным результатом. Я предпочитаю использовать его для портретов, нежели чем для пейзажей.
Шаг 1
Откройте Photoshop и загрузите туда фотографию.
Идите в Image > Adjustments > Black and White.

Шаг 2
Идите в Layer > New Adjustment Layer > Hue and Saturation.
Скопируйте слой (Ctrl+J), переименуйте самый верхний на «highlights» и второй сверху на «shadows». Выберите маску слоя «highlights» и идите в Image > Apply Image. Картинка должна появиться внутри маски слоя.

Шаг 3
Выберите слой highlights «оттенок и насыщенность». Примените те же настройки, что и я, чтобы достичь нужного эффекта.
Удостоверьтесь, что вы поставили галочку возле Colorize.
- Hue: 30
- Saturation: 53
- Lightness: 0

Шаг 4
Выберите Оттенок и насыщенность для слоя «shadows». Поставьте галочку возле Colorize и примените настройки, как показано ниже.
- Hue: 207
- Saturation: 40
- Lightness: 0

Шаг 5
Выберите маску слоя Оттенок и насыщенность слоя highlights и нажмите Ctrl+L. Это покажет панель настроек Levels. Поиграйте с бегунком, чтобы достичь желаемого результата.
Вы удачно и с легкостью достигли желаемого эффекта — эффект split toning!

Метод 2
Второй метод легче исполнить и является самым быстрым способом для выполнения всей работы. Этот метод предпочтителен для фотографий пейзажа.
Шаг 1
Сейчас мы проделаем то же самое, что и в предыдущем методе. Просто идите в Image > Adjustments > Black and white.

Шаг 2
Это шаг тоже очень легок. Идите в Image > Adjustments > Colour Balance.
Выберите shadows. Примените настройки, как показано ниже.
- Hue: -45
- Saturation: 0
- Lightness: +43

Шаг 3
На этот раз выберите midtones и примените следующие настройки.
- Hue: +45
- Saturation: 0
- Lightness: -43

Шаг 4
Теперь выберите highlights и примените следующие настройки:
- Hue: +40
- Saturation: 0
- Lightness: -40

Конечный результат
Помните, что вы всегда можете применить этот эффект, добавляя шум или distort glow.