
Несколько месяцев назад я увидел несколько красивых постирав в Сан Франциско про игру L.A. Noire. Мне очень понравился эффект текста с винтажной неоновой подсветкой. Я помню, что уже делал несколько туториалов по созданию подобных эффектов, но мне нужно было повторить его снова.
Итак, в этом туториале я покажу вам, как создать эффект как на обложке игры L.A. Noire. Выполнение туториала займет у вас около 1 часа. Урок немного сложный, но результат худеет великолепным.
Шаг 1
Во-первых нам нужно напечатать текст, который мы будем использовать как фон нашего неона. Для этого шага я использовал Illustrator, потому что в нем легче выбрать шрифт, а затем отредактировать его. В конце концов я выбрал шрифт Arial Black.
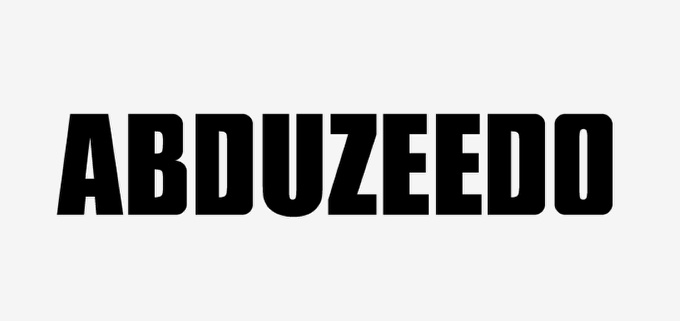
Шаг 2
Чтобы создать неон, используйте инструмент Rounded Rectangle. Нарисуйте один прямоугольник, затем дублируйте его и разместите его как на картинке ниже. Теперь с помощью инструмента Direct Selection (A) удалите округлые части прямоугольника.
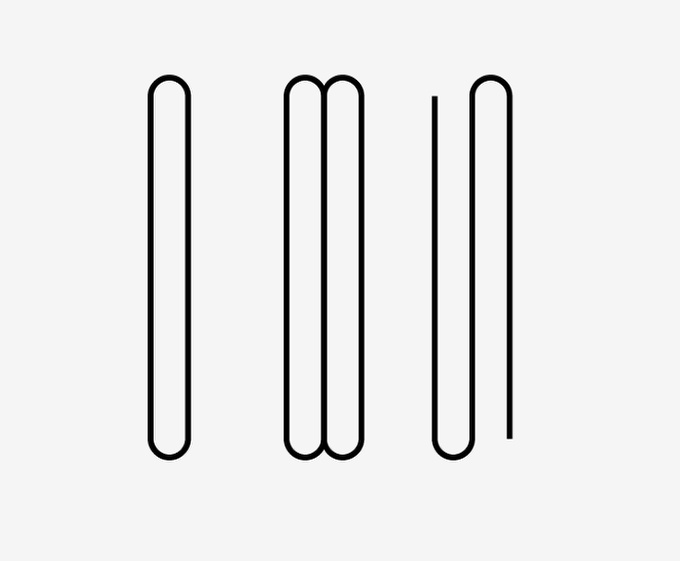
Шаг 3
Создайте прямоугольники для остальных слоев. Обратите внимание на буквы B, D, и O.
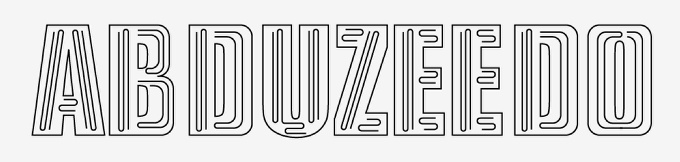
Шаг 4
Откройте Фотошоп и создайте новый документ размера 2560×1440. Заполните фон черным цветом и затем скопируйте текст из Illustrator в Photoshop. Поменяйте цвет текста на желтый (#f0af17).
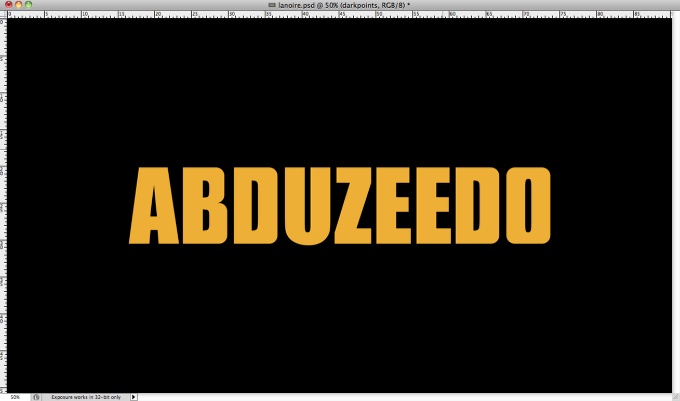
Шаг 5
Идите в Layer>Layer Styles>Inner Glow. Примените следующие настройки.
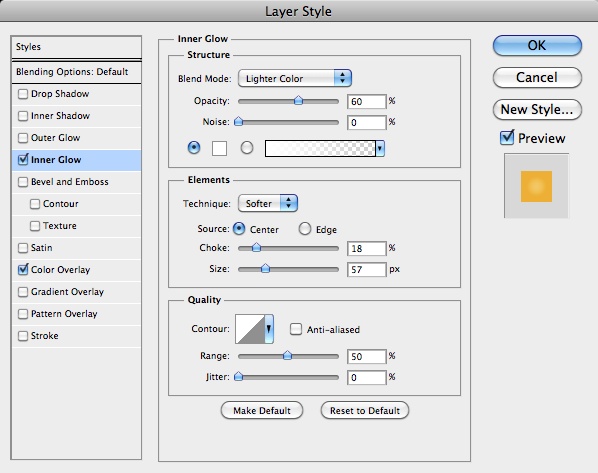
Шаг 6
Выберите Inner Shadow. Примените следующие настройки.
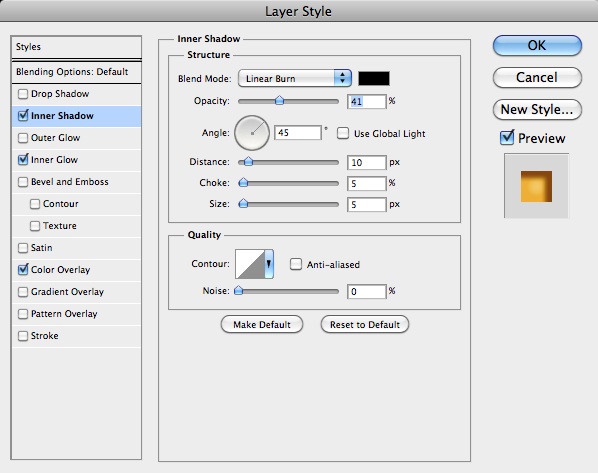
Шаг 7
Теперь давайте добавим немного текстуры, чтобы придать больше реализма. Я выбрал металлическую текстуру на сайте Shutterstock, вы можете скачать ее здесь: http://www.shutterstock.com/pic-20761540/stock-photo-metal-plate-background-texture.html
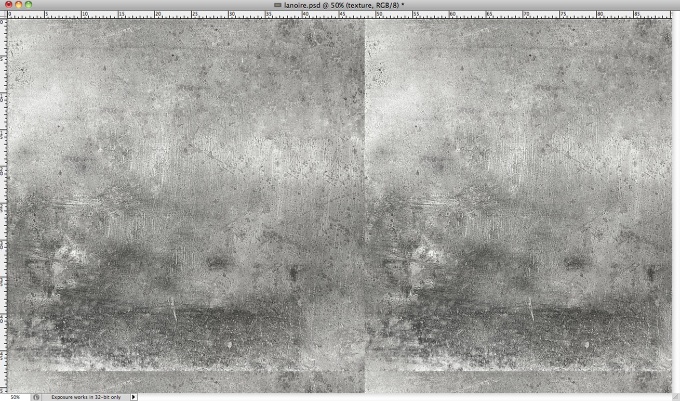
Шаг 8
Поменяйте режим смешивания текстуры на Overlay с прозрачностью 30%.
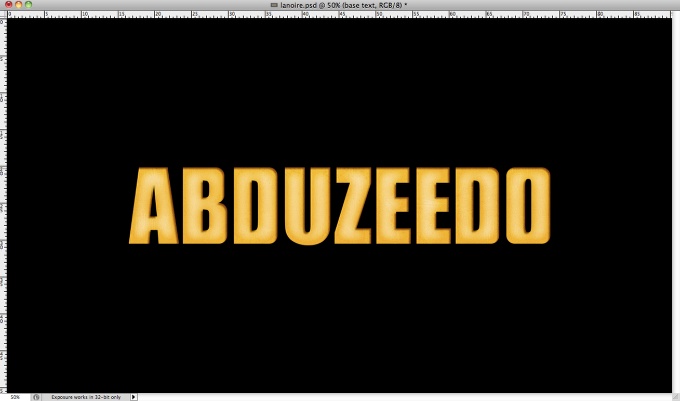
Шаг 9
Продублируйте текст и заполните его черным цветом, проделайте так несколько раз, перемещая новые слои вверх и влево на 2 пикселя. Теперь выберите все получившиеся слои и объедините их в один (Layer>Merge Layers).
Выберите слой и идите в Layer>Layer Styles>Stroke. Используйте 14 писклей для параметра Size, 40% Opacity и (#b47200) для цвета.
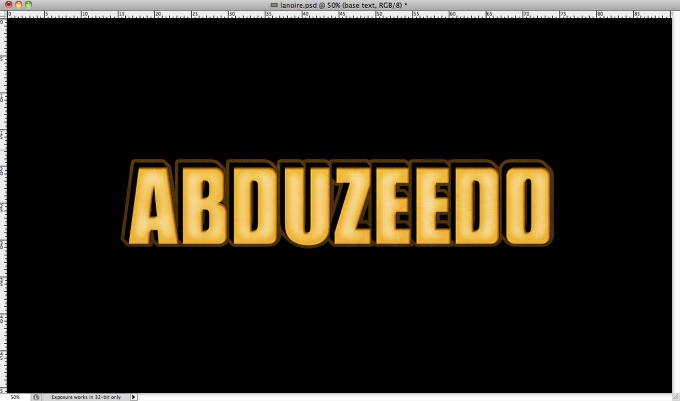
Шаг 10
Скопируйте неон из Illustrator в Photoshop. Идите в Layer>Layers Styles>Blending Options. Поменяйте параметр Fill Opacity на 0%.
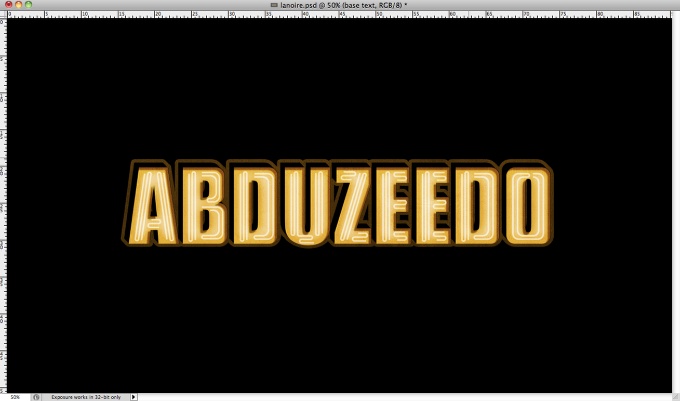
Шаг 11
Выберите Drop Shadow. Примените следующие настройки.
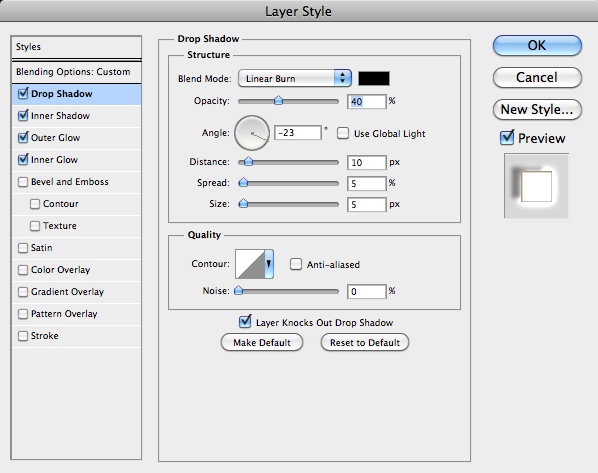
Шаг 12
Выберите Inner Shadow. Примените следующие настройки.
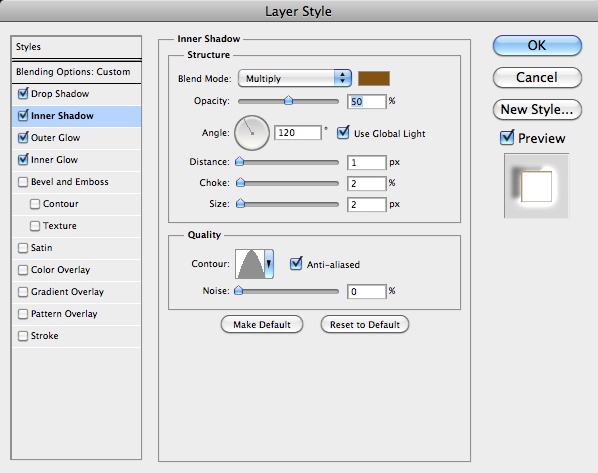
Шаг 13
Выберите Outer Glow. Примените следующие настройки.
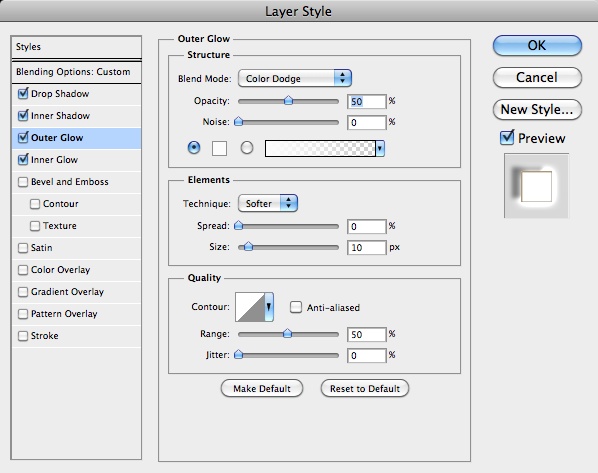
Шаг 14
Выберите Inner Glow. Примените следующие настройки.
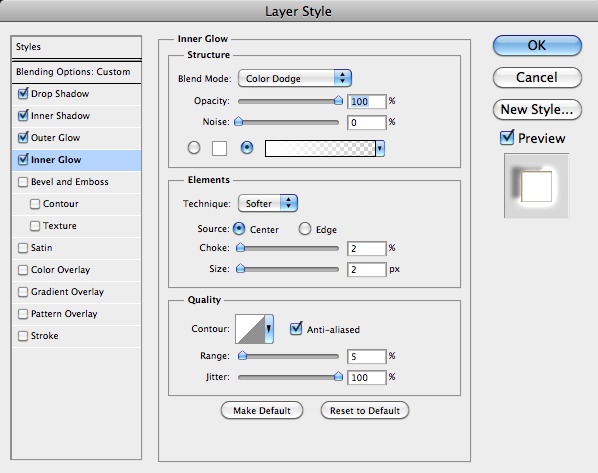
Шаг 15
Неон получился симпатичным, но на нем некоторые части нужно сделать более светлыми. Сделать это очень просто. Создайте новую группу и поменяйте ее Color Dodge. Создайте новый слой внутри группы и с помощью инструмента Brush Tool (B), мягкой кисти белого цвета начинайте красить определенный зоны, чтобы сделать их светлее. Вот, что у меня получилось:
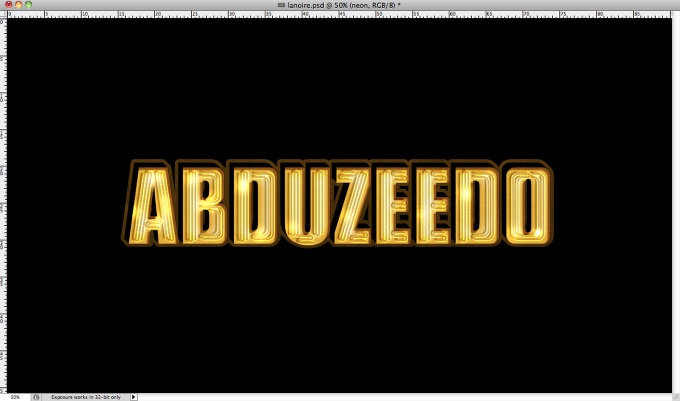
Шаг 16
Теперь нужно сделать темные пятна. Добавьте новую группу, но на этот раз поставьте режим смешивания Linear Burn с прозрачностью 80%. Добавьте слой внутри группы и с помощью Brush Tool (B), мягкой кисти черного цвета сделайте несколько темных зон.
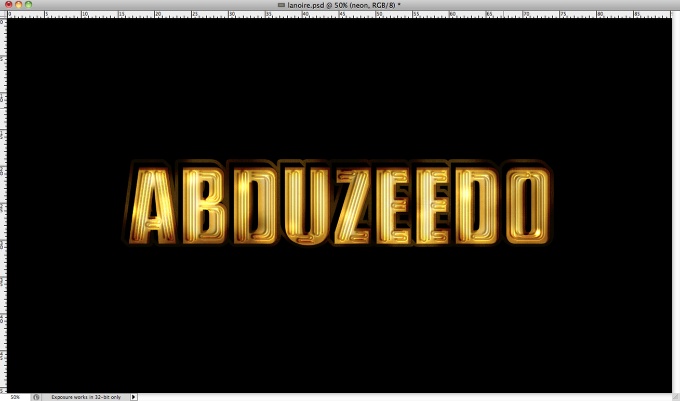
Шаг 17
Выделите все слои и продублируйте их. Затем объедините их в один слой. Идите в Filter>Blur>Gaussian Blur. Поставьте Радиус 5 пикселей.
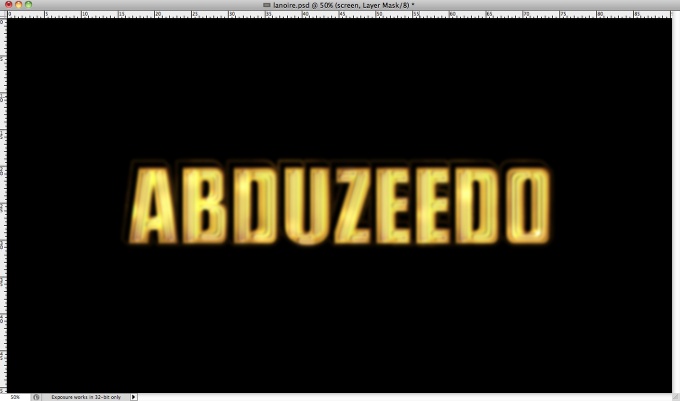
Заключение
Поменяйте режим смешивания на Screen и с помощью инструмента Eraser Tool (E) сотрите большую часть слоя, оставляя только те части, где имеются яркие пятна. Как вы видите, воссоздать подобный эффект довольно-таки просто, в основном тут используются стили слоев и режимы смешивания. Ну вот собственно и все 🙂

Оригинал туториала: http://abduzeedo.com/la-noire-neon-style-photoshop
