Детали урока:
Программа: Photoshop
Время исполнения: 2-3 часа
Сложность: Легко
Перед тем как мы начнем
Для этого урока я использовал Adobe Photoshop и планшет Wacom. Планшет позволяет увеличить скорость исполнения работы, и если у вас такой есть, то советую вам применить его. Если у вас только мышка, не беспокойтесь: вы можете использовать и ее, но это займет у вас больше времени.

Шаг первый. Начало.
Мы должны решить, какая часть картинки занимает наибольшее пространство. В нашем случае это небо.
Для начала идите в Layer > New Adjustment Layer > Colour Balance.
Переименуйте слой на «sky».

Шаг второй. Изменяем полутона.
Теперь просто измените полутона цвета на:
- -79
- +5
- +55
Это покроет всю картинку и изменит цвет неба на голубой.
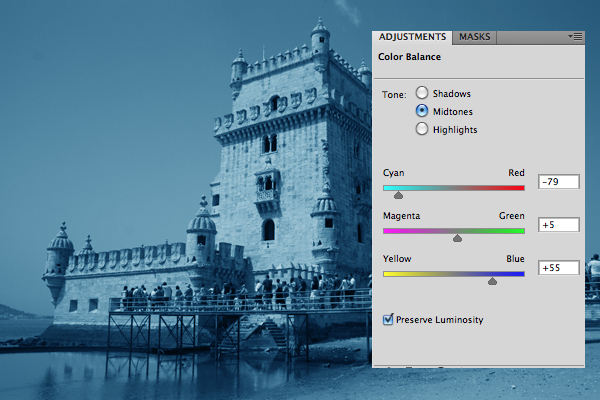
Шаг третий. Маски слоя.
Выберите мягкую кисть, затем выберите маску слоя на слое с балансом цвета. Это пустой белый квадрат.
Выберите черный цвет и закрасьте зону, которая не должна виднеться. В нашем случае это все кроме неба.
Если вы сделали ошибку, то выберите кисть черного цвета и закрасьте заново.
Постарайтесь вырезать все предельно точно. В том числе людей и перила.

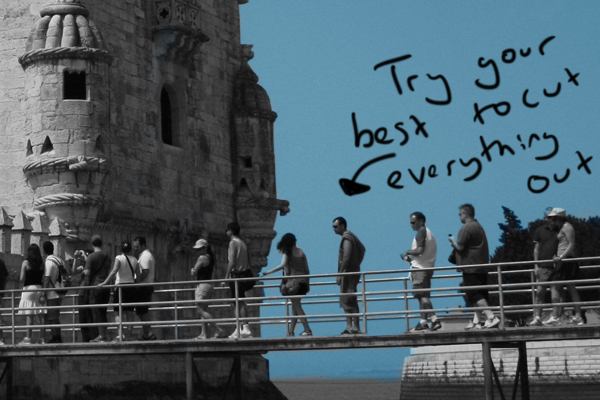
Шаг четвертый. Инвертируем маски слоя.
Этот этап довольно-таки легкий. Вы разукрасим башню.
Скопируйте баланс цвета (Ctrl+J). Измените средние тона на следующие:
- +32
- 0
- -29
Выберите маску слоя и нажмите Ctrl+I.
Используя кисть черного цвета или ластик, закрасьте те места, которые вы хотите удалить.
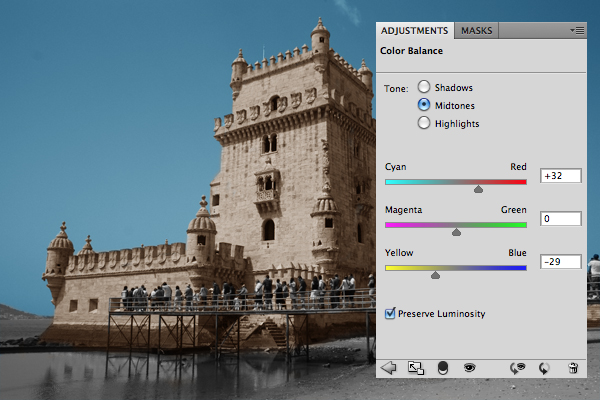

Шаг пятый. Разукрашиваем воду.
В этом шаге мы будем разукрашивать воду, отражающую башню. Это значит, что мы будем использовать два цвета: синий и желтый/оранжевый. К тому же нам понадобятся два слоя с балансом цвета.
Идите в Layer > New Adjustment Layer > Colour Balance и скопируйте слой. Я советую назвать их.
Для синего слоя используйте следующие настройки:
- -43
- +18
- +48
Для желтого/оранжевого слоя используйте следующие настройки:
- +100
- 0
- -66
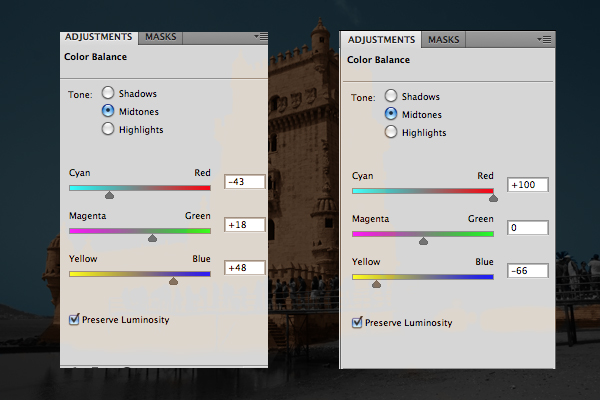
Шаг шестой. Изучаем картинку.
Используя Fill Tool ![]() черного цвета, заполните обе маски слоя.
черного цвета, заполните обе маски слоя.
Используя кисть белого цвета, мы потихонечку начнем разукрашивать воду (только ту, которая отражает башню).

Шаг седьмой. Используем разные прозрачности.
Прежде всего заполните маленькую часть с водой слева с помощью баланса голубого цвета.
Наверху панели настроек кисти есть шкала прозрачности. Уменьшите ее до 20-30% и разукрасьте оставшуюся воду.


Шаг восьмой. Разукрашиваем отражение башни.
Используя баланс желтого/оранжевого цвета, разукрасьте зону, которая отражает башню. Поэкспериментируйте с прозрачностью.


Шаг девятый. Разукрашиваем песок.
Используйте такую же технику как раньше.
Примените следующие настройки к midtones:
- +52
- 0
- -49
Уменьшите прозрачность кисти по краям песка.

Шаг десятый. Разукрашиваем перила.
Я выбрал оранжевый/коричневый цвет.


Шаг одиннадцатый. Заканчиваем легкие детали.
Я оставляю раскрашивание остальных частей фотографии на ваше усмотрение.

Шаг двенадцатый. Разукрашиваем кожу людей.
Для кожи мы используем всего два слоя с балансом цвета.
Для светлокожих людей примените следующие настройки:
Midtones:
- 0
- 0
- -19
Highlights:
- +28
- -42
- -80
Для темнокожих примените следующие настройки:
Тени:
- +18
- +79
- +59
Midtones:
- +100
- 0
- -18
Highlights:
- +28
- +11
- +11

Шаг тринадцатый. Разукрашиваем одежду.
Чтобы уменьшить количество слоев, примените 2 вместо одного с прозрачностью 50%.
Например:
Красный+Желтый=Оранжевый
Синий+Желтый=Зеленый
Красный+Голубой=Фиолетовый


