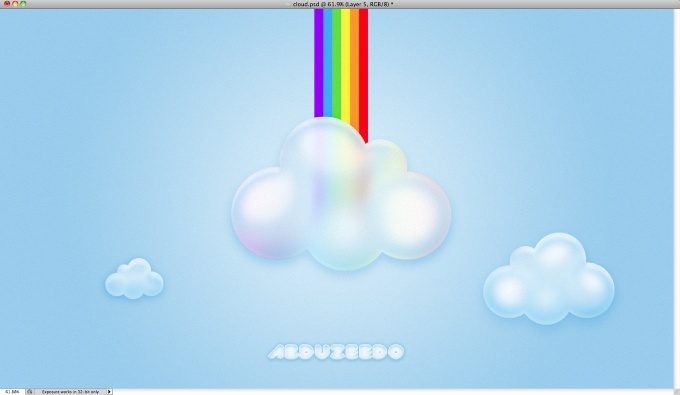Шаг 1
Откройте Photoshop и создайте новый документ размера 2560×1440 пикселя. Двойной клик на фоновый слой, чтобы разблокировать его, затем идите в Layer>Layer Styles>Gradient Overlay. Используй радиальный градиент (Radial) от цвета #ddeffa до #96ccee.
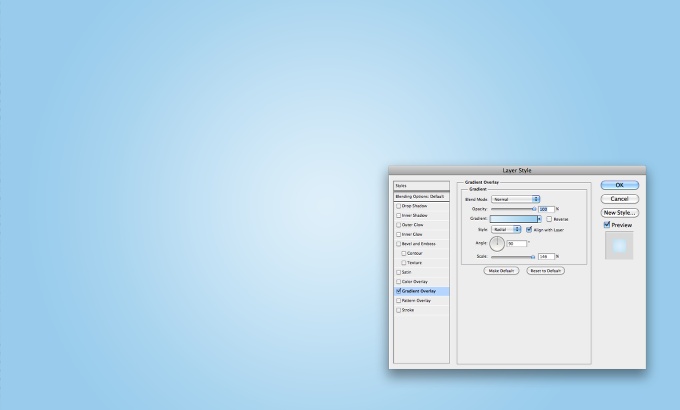
Шаг 2
Выберите Ellipse Tool (U) и создайте круг. Цвет здесь не важен.
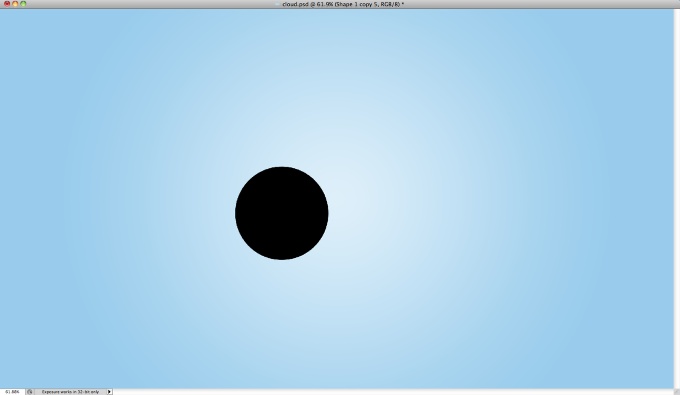
Шаг 3
Создайте еще один круг и передвиньте его правее от первого. Кроме того чуть-чуть уменьшите его.
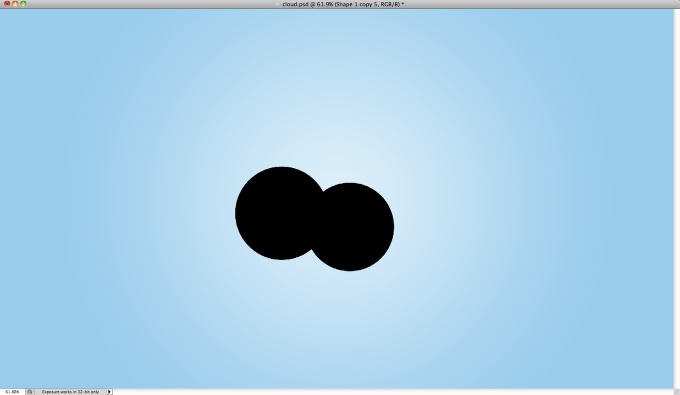
Шаг 4
Добавьте еще один круг. Посмотрете, как расположены круги, на картинк ниже.
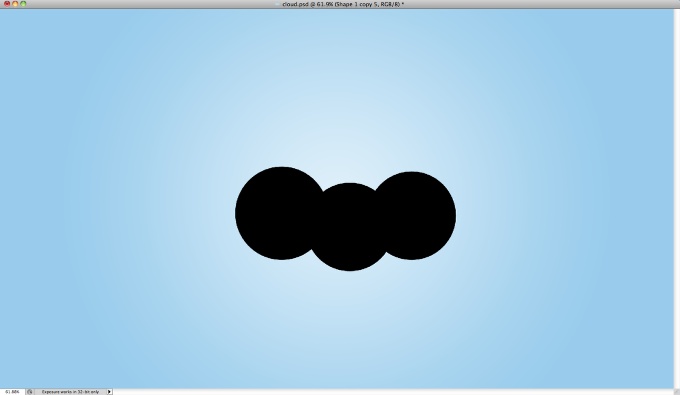
Шаг 5
Добавьте еще один кружок. На этот раз он очень маленький и распологается чуть выше предыдущего.
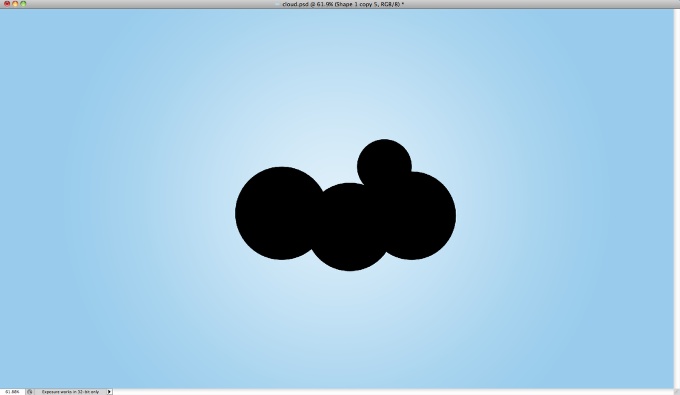
Шаг 6
Чтобы закончить форму облака, добавьте большой круг. Как только все готово, поместите все слои в одну группу и копируйте ее, затем идите в Layer>Merge Layers. У вас будет один слой с облаком, а круги понадобятся позже.

Шаг 7
Выберите слой с облаком и идите в Layer>Layer Styles>Color Overlay. Используйте белый цвет.
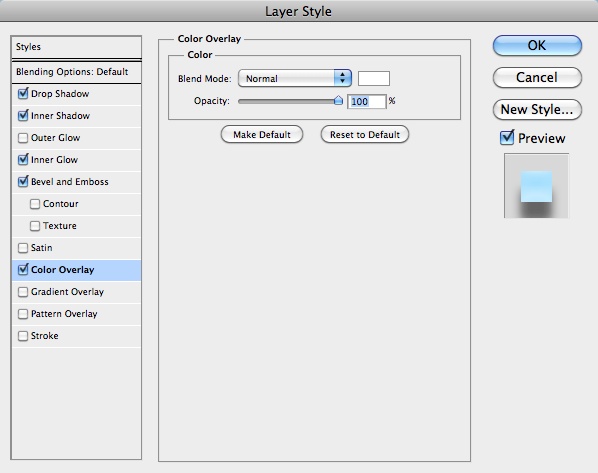
Шаг 8
Выберите Bevel and Emboss. Примените настройки, как показано на картинке ниже.
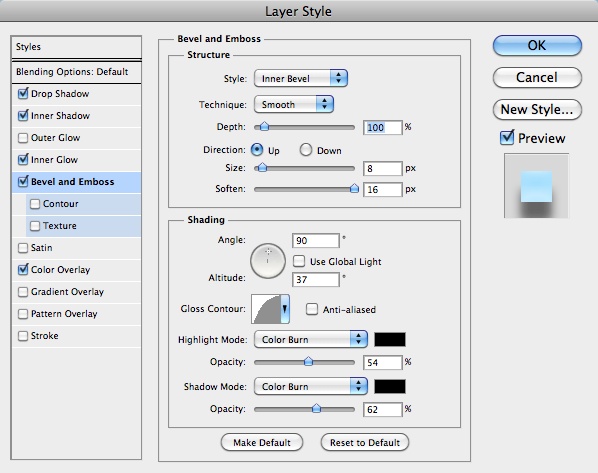
Шаг 9
Выберите Inner Glow. Примените настройки, как показано на картинке ниже.
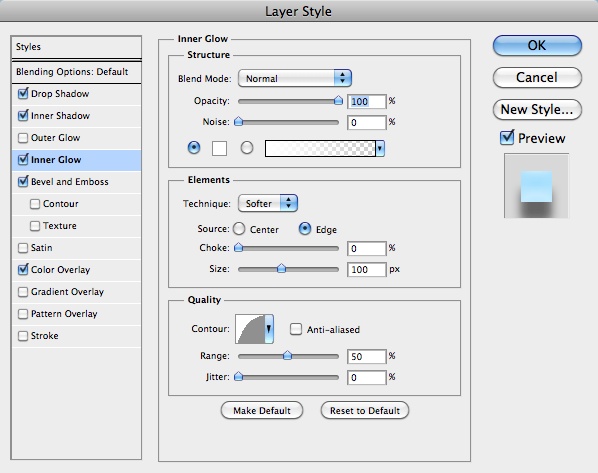
Шаг 10
Выберите Inner Shadow и примените настройки, как показано на картинке ниже.
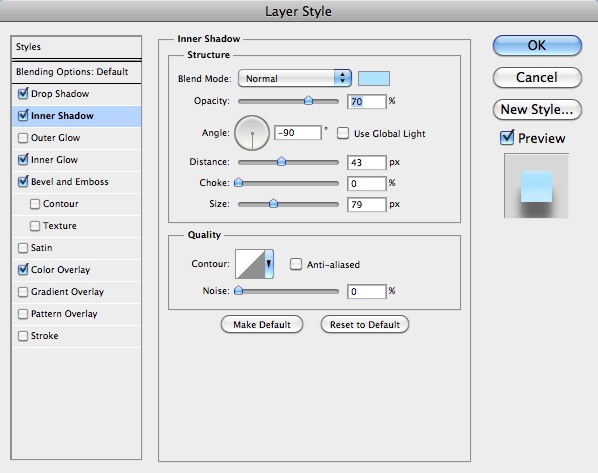
Шаг 11
Последнее, что мы сделаем, это выберем Drop Shadow. Этот эффект не обязателен, но он приаст больше контраста между облаком и фоном.
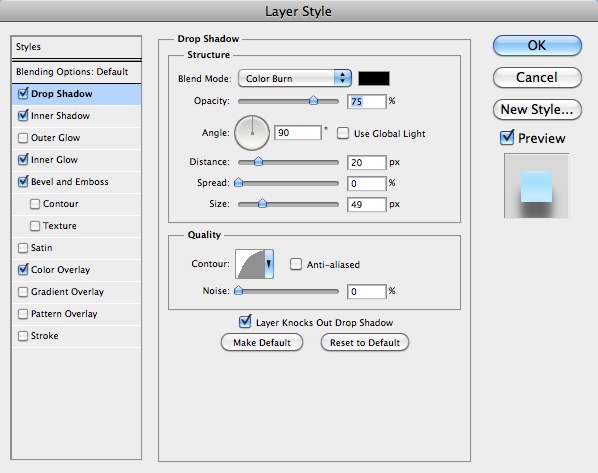
Шаг 12
Вот конечный результат. Даже сейчас выглядит неплохо.
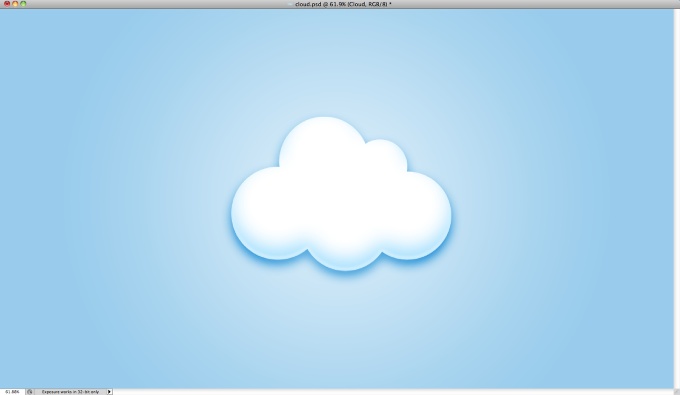
Шаг 13
Добавить глубины очень легко. Для начала уменьшите прозрачность облака до 30%.
Теперь сделайте выделение одного из кругов, затем выберите слой с облаком, скопируйте его и идите в Layer>Layer Mask>Reveal Selection. Передвиньте слой под облако.
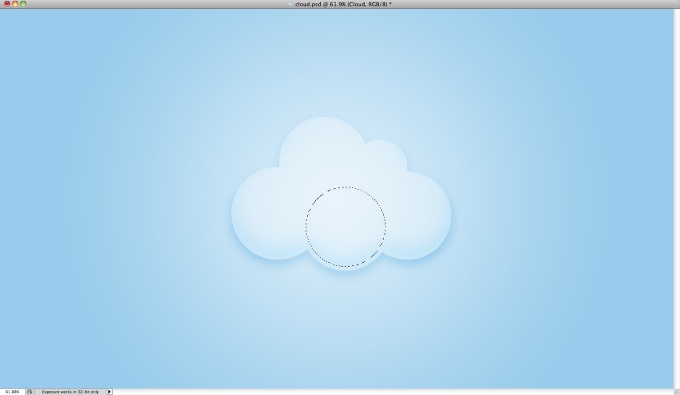
Шаг 14
Выберите маску слоя с кругом, которую мы создали в предыдущем шаге и идите в Filter>Blur>Gaussian Blur. Поставьте радиус 20 пикселя.
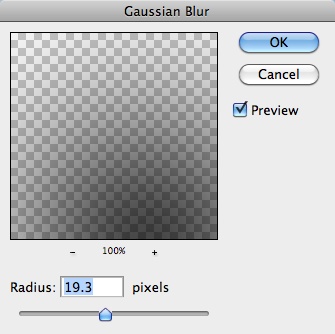
Шаг 15
С таким размытием круг выглядит нежным. Если вы хотите выделить круг, используйте меньше размытия.
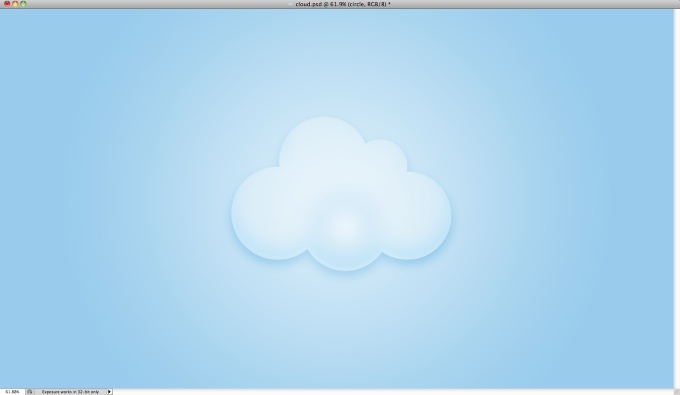
Шаг 16
Проделайте то же самое с другими кругами. Заметьте, что вы можете отвязать маску слоя от слоя и создать другие уникальные эффекты.
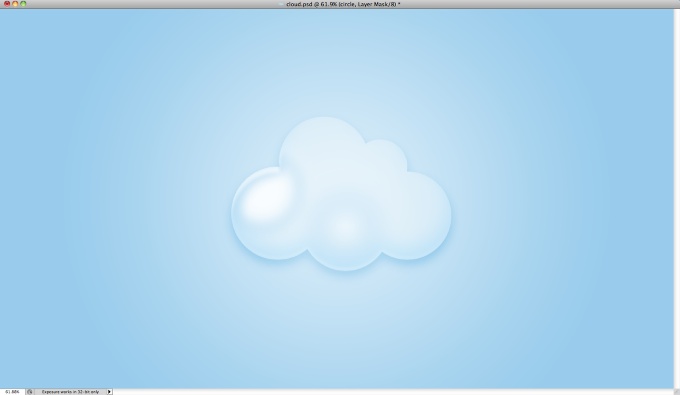
Шаг 17
Вот конечный результат. Облако выглядит пушитсым. Но это еще не все.
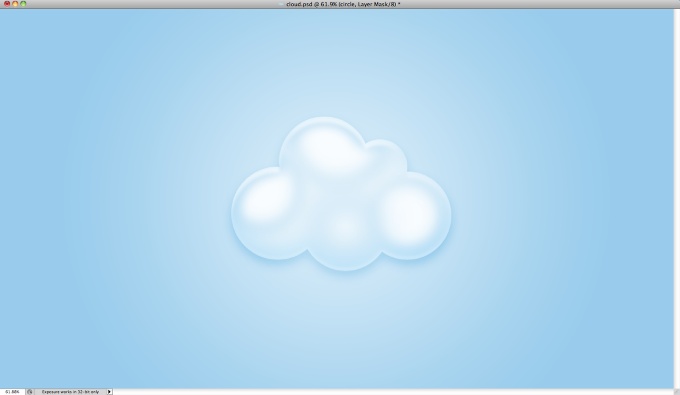
Шаг 18
Время добавить радугу. Я сделал ее с помощью обычных прямоугольников. Затем я объединил их в один слой и применил размытие по Гауссу (gaussian blur).
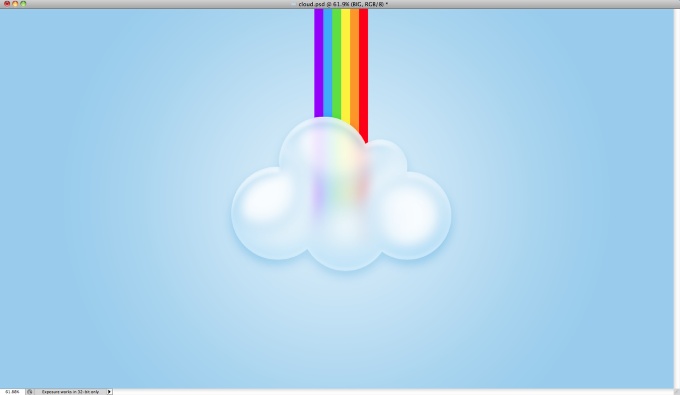
Шаг 19
Сделайте выделение облака и создайте новый слой, заполните его цветами радуги и примените размытие по Гоуссу с радиусом 100 пикселей. Поместите его под другие слои.
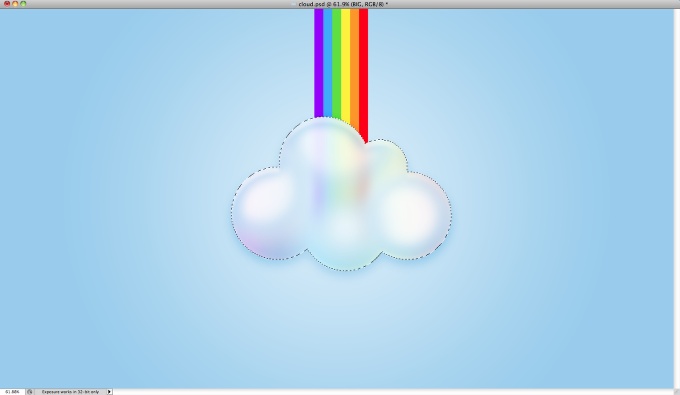
Шаг 20
Скопируйте облако дважды. Умеьшите копии и отобразите их по горизонтали. Таким образом вы создадите хорошую композицию. Обратите внимание, что я не скопировал слой с цветами радуги.
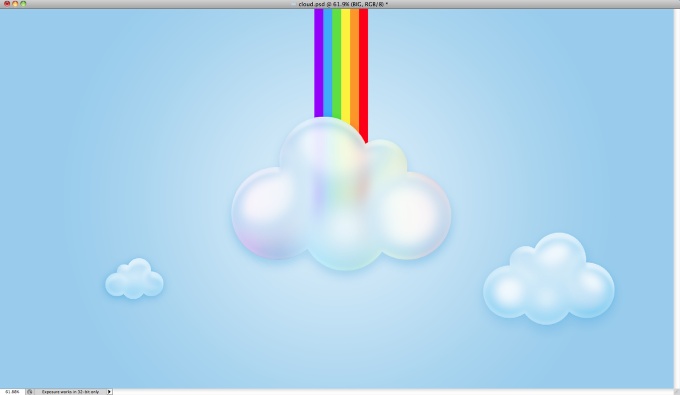
Шаг 21
Добавим немного текста. Я использовал шрифт Val и напишите любое слово белого цвета.
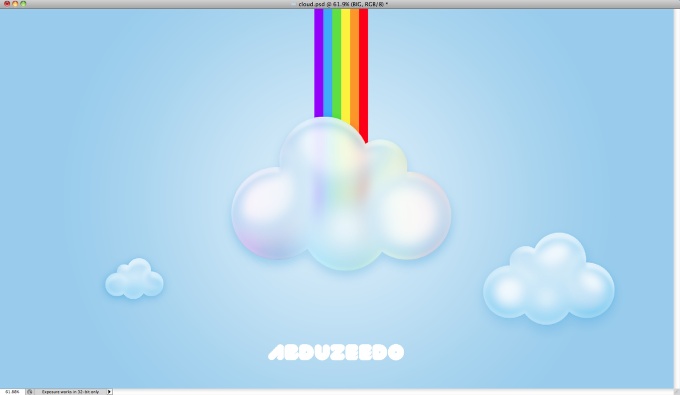
Шаг 22
Примените настройки стили слоя, как показано ниже.
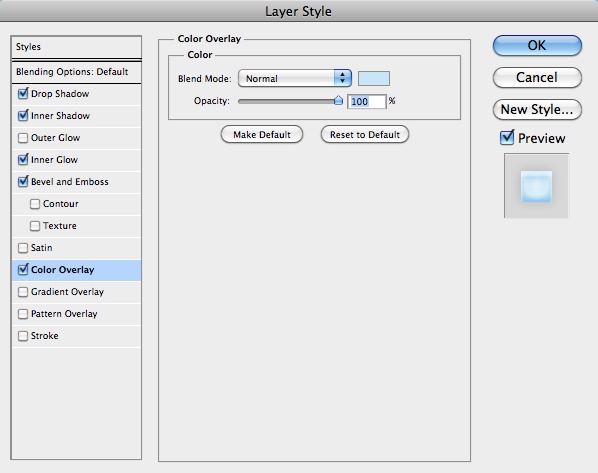
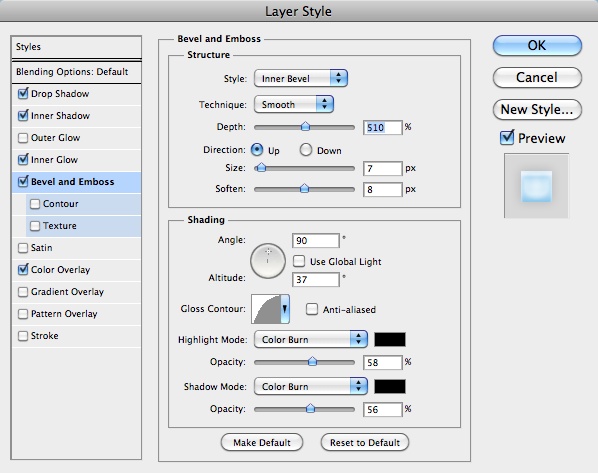
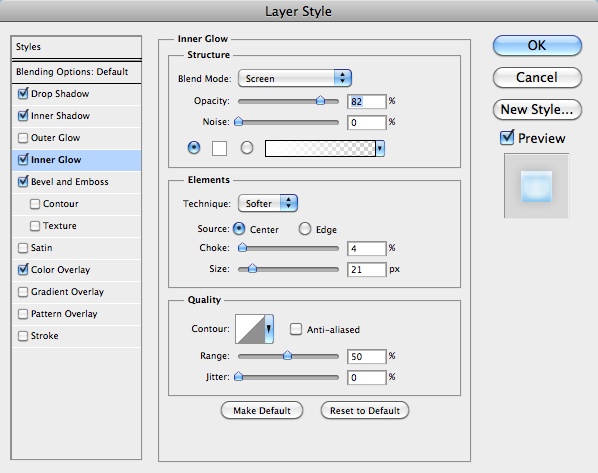
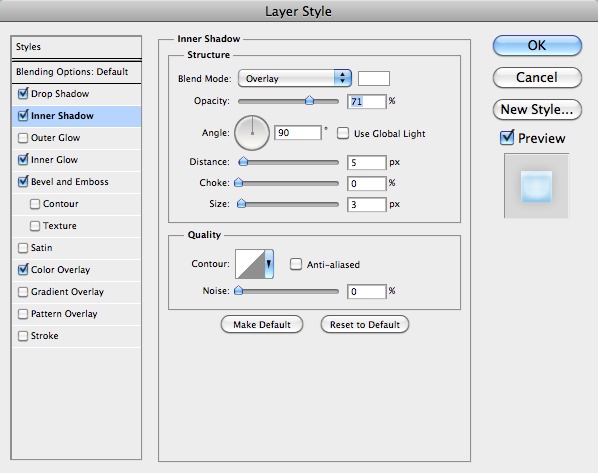
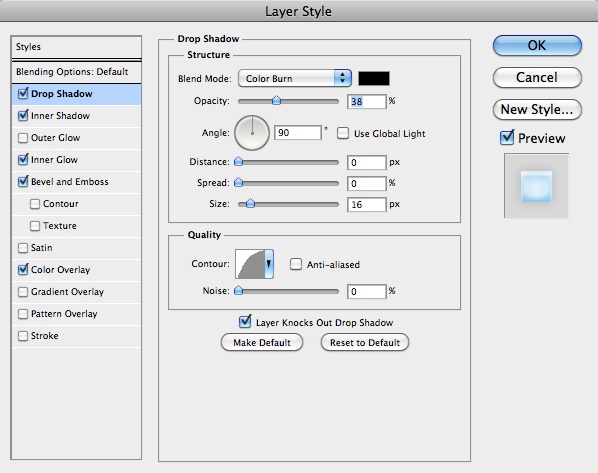
Шаг 23
Скопируйте все слои и объедините их в один, затем идите в Filter>Noise>Add Noise. Примените настройки, как показано ниже.
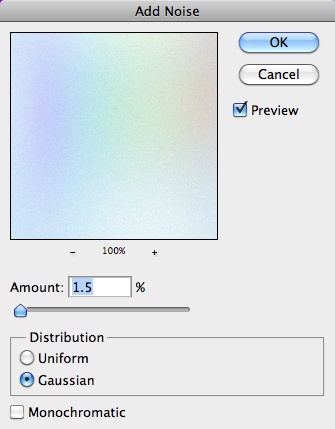
Заключение
А вот и конечный результат!