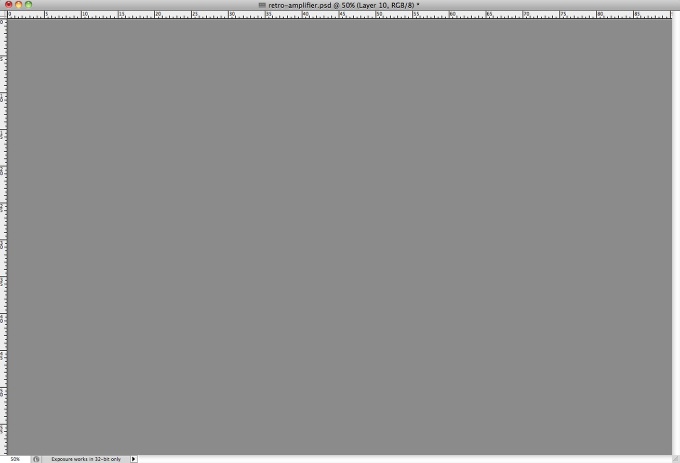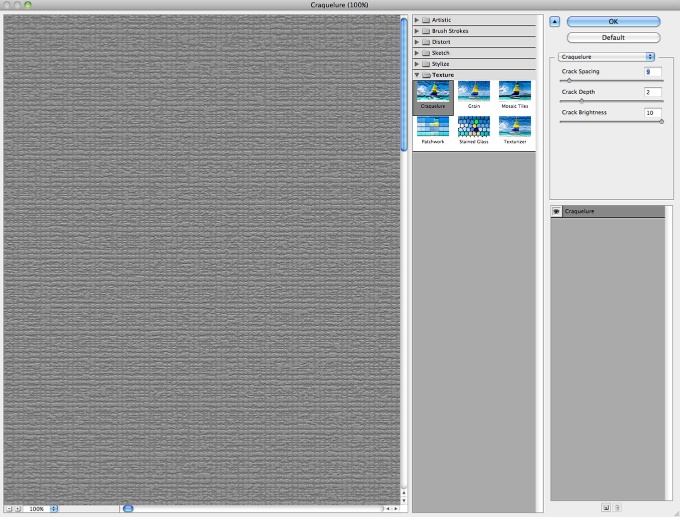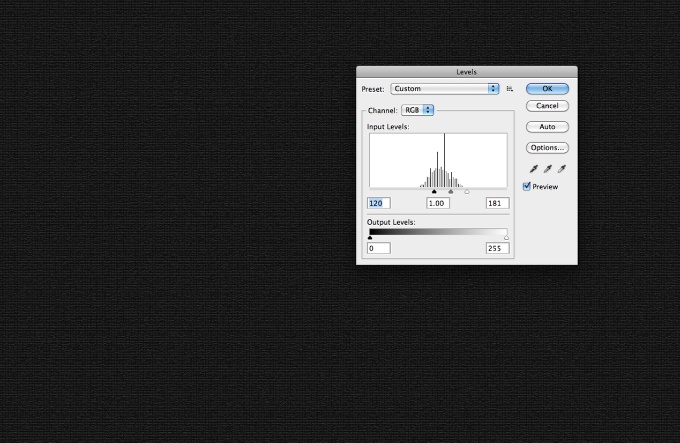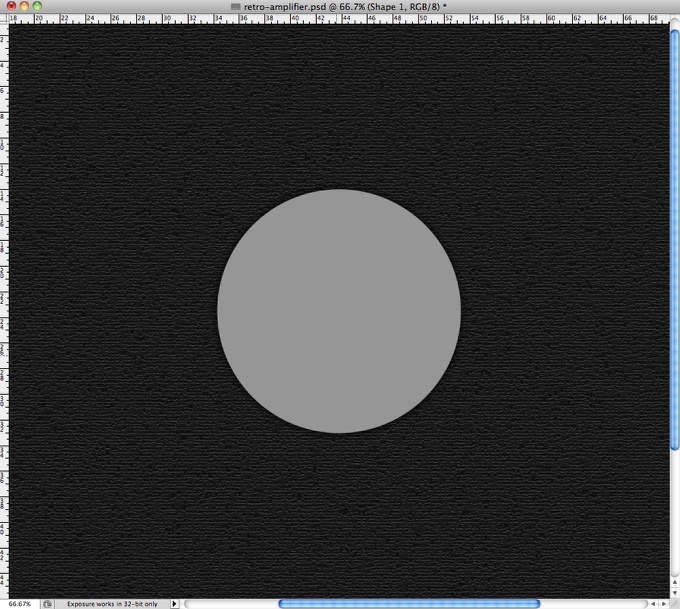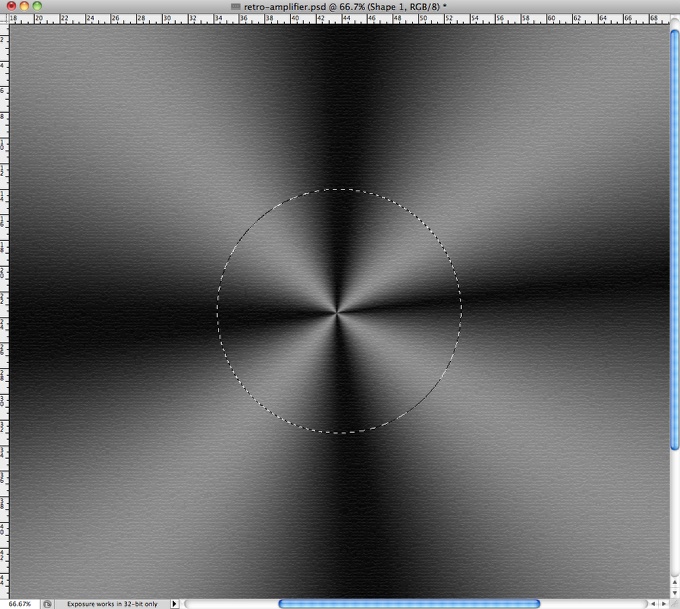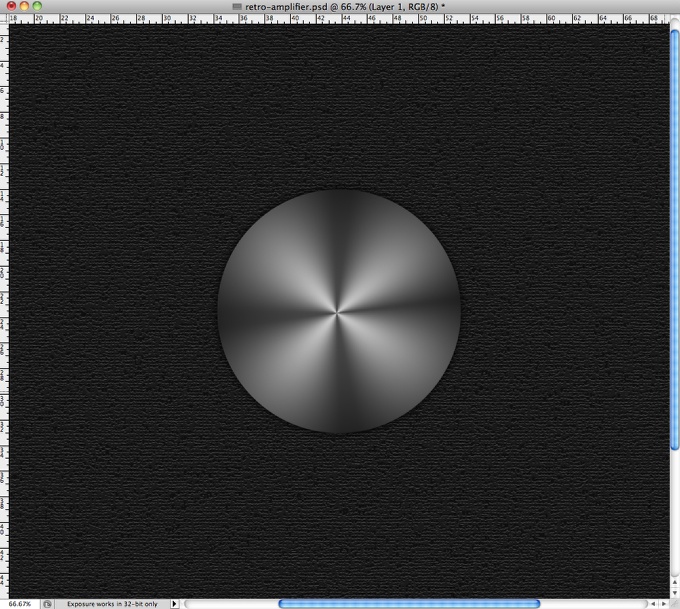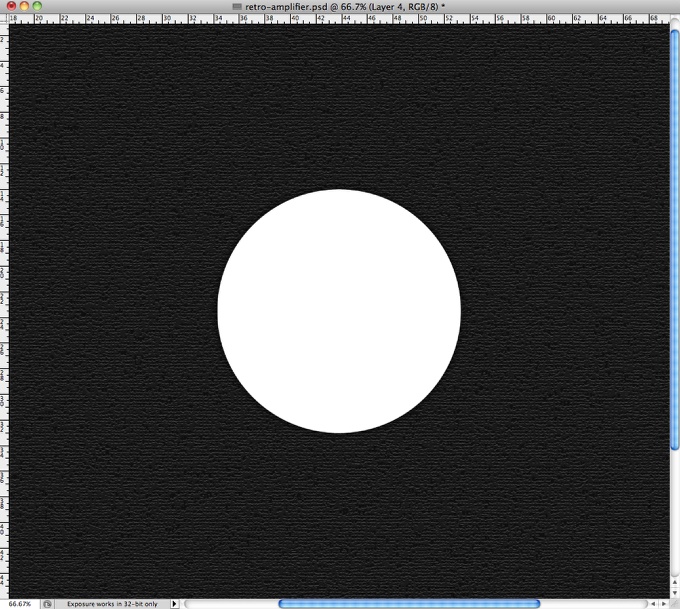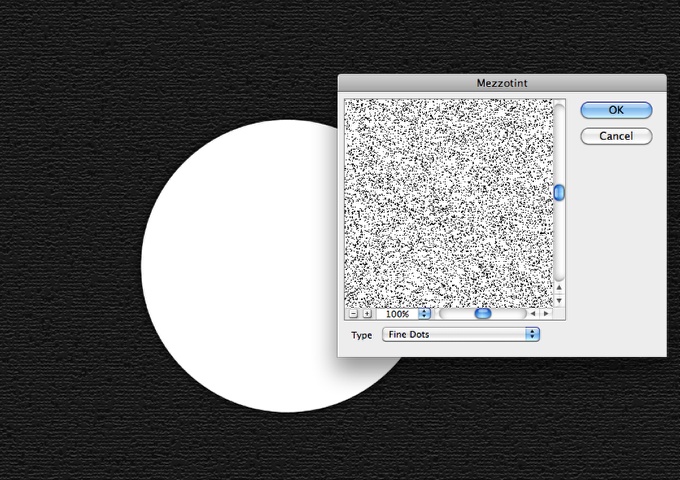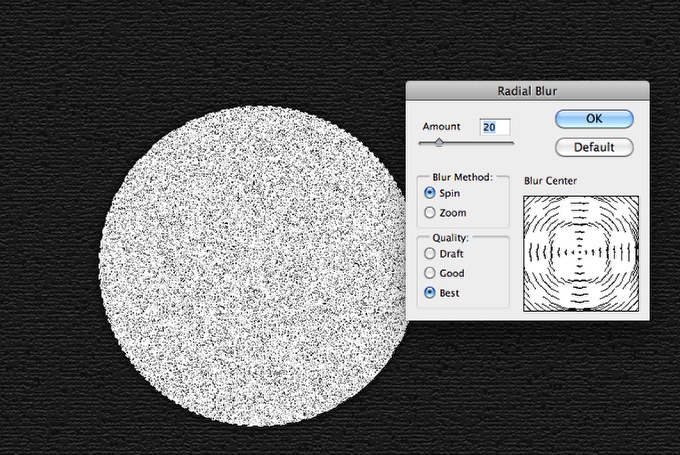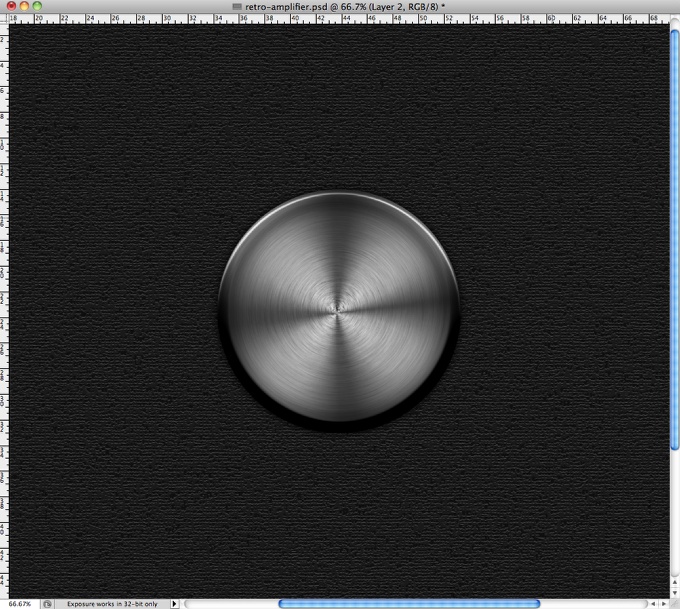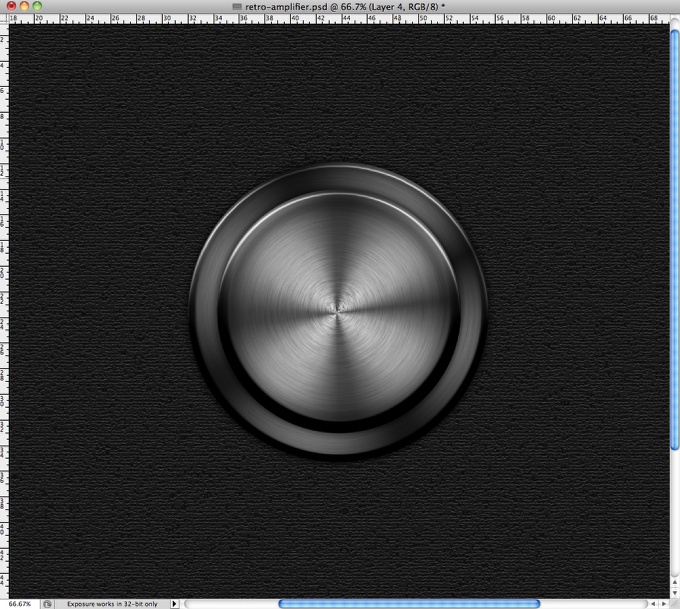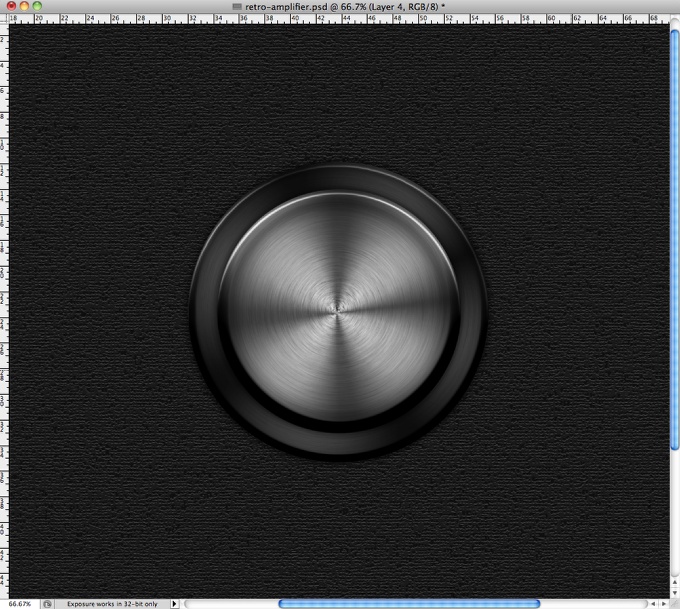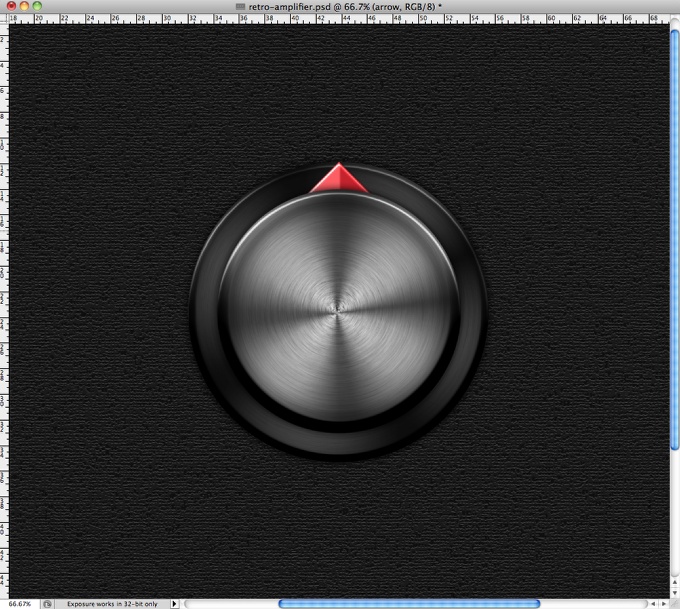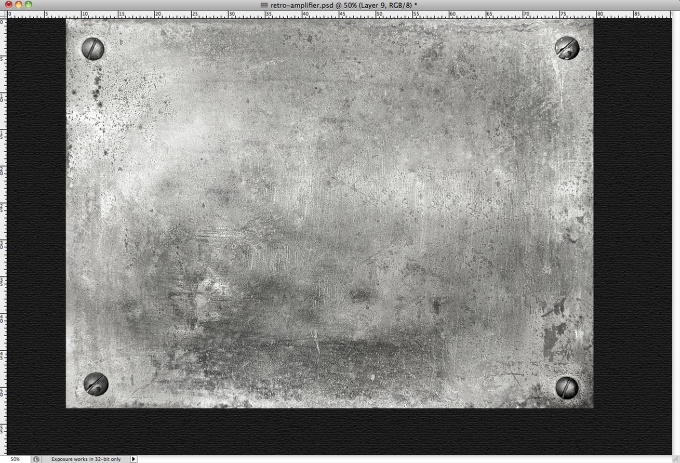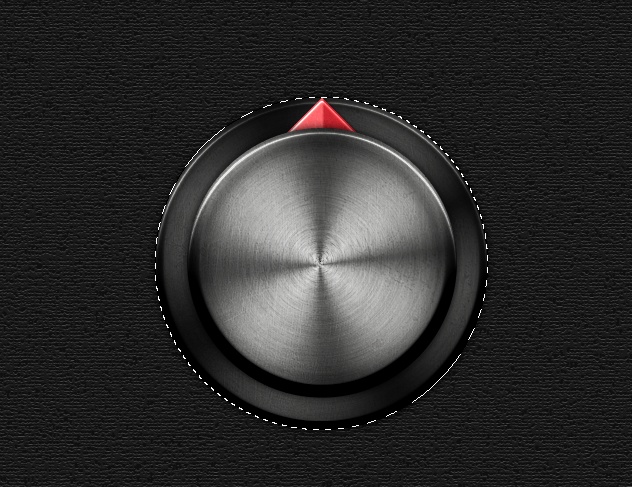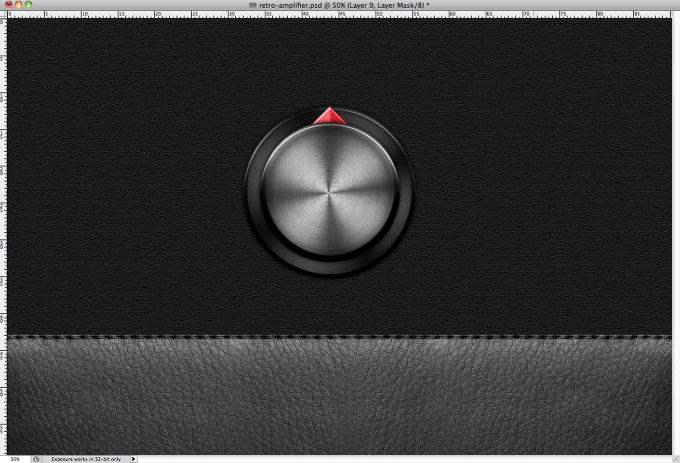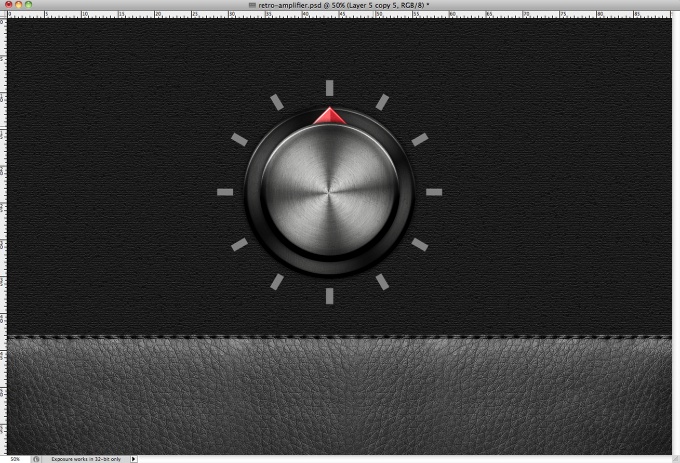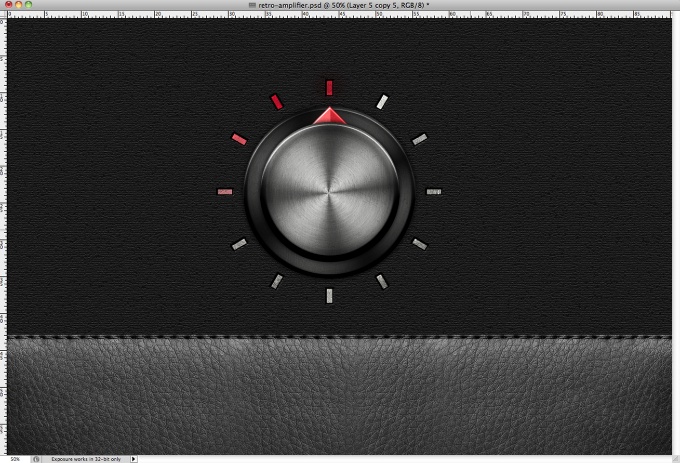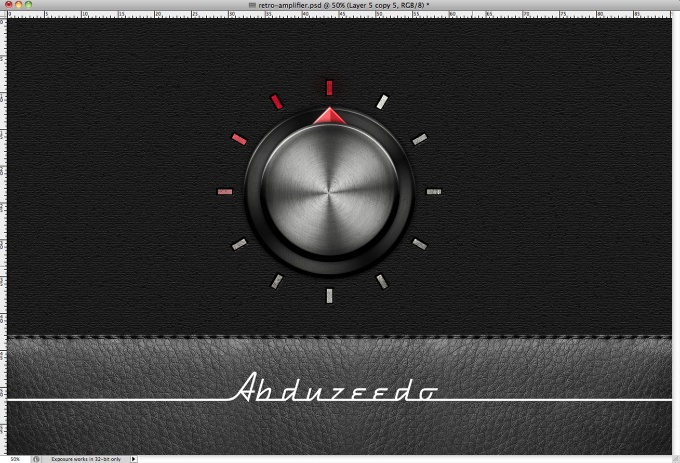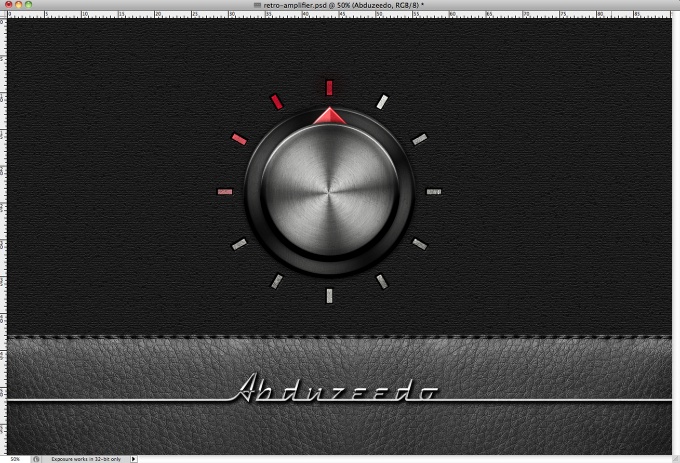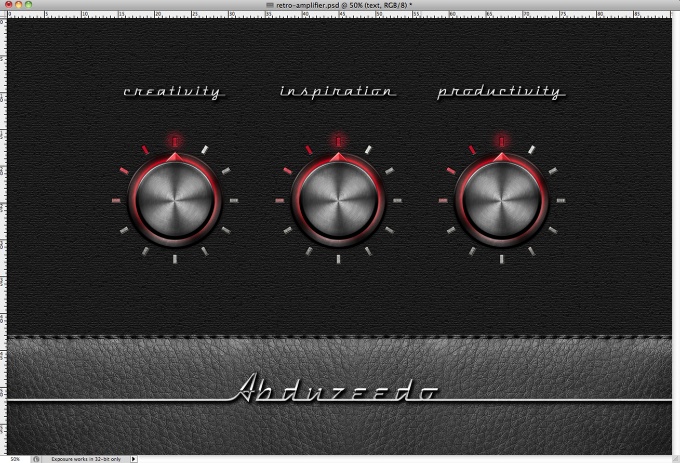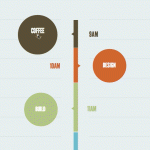Я обожаю приложения, которые воссоздают кожаные усилители и специфические контроллеры. Я уже давно хотел написать об этом туториал, и вот сегодня я решил научиться этому самому и затем рассказать вам. Итак, в этом туториале, я покажу вам как создать контроллеры усилителя для гитары, используя только Фотошоп.
Шаг 1
Откройте Photoshop и создайте новый документ. Я использую размер 2560×1440 пикселя. Заполните фоновый слой серым цветом с помощью инструмента Paint Bucket Tool (G)
Шаг 2
Идите в Filter>Texture>Craquelure. Примените следующие настройки.
Шаг 3
Идите в Layer>Layer Styles>Color Overlay. Примените следующие настройки.
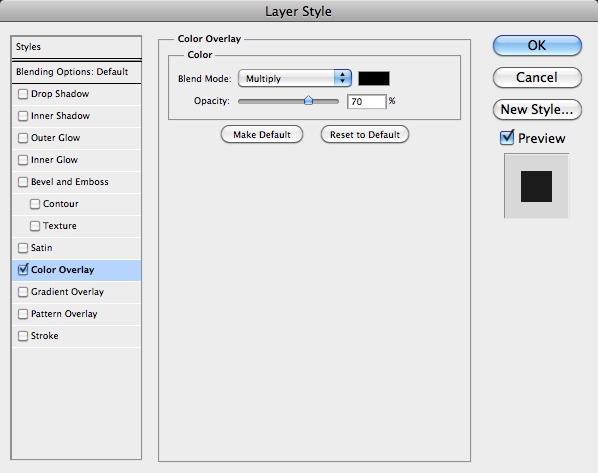
Шаг 4
Идите в Image>Adjustments>Levels. Примените следующие настройки.
Шаг 5
Создайте круг с помощью инструмента Ellipse Tool (U) по центру документа.
Шаг 6
Выберите инструмент Gradient Tool (G). Поменяйте цвета как на картинке.
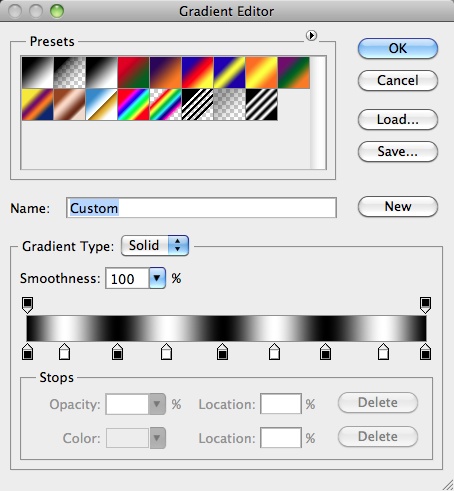
Шаг 7
Создайте новый слой, возьмите инструмента Gradient Tool (G), выберите тип Angle Gradient и заполните слой тем градиентом, что мы создали в предыдущем шаге. После этого сделайте выделение круга, что мы сделали в пятом шаге. Сделать это просто: зажмите клавишу Command (mac)/Control (PC) и кликните на иконку слоя.
Шаг 8
Идите в Layer>Layer Mask>Reveal Selection.
Шаг 9
Скопируйте слой с кругом и заполните его белым цветом. Поместите этот слой поверх всех остальных. Поменяйте параметр Fill на 0%.
Шаг 11
Идите в Layer>Layer Styles>Inner Shadow. Примените следующие настройки.
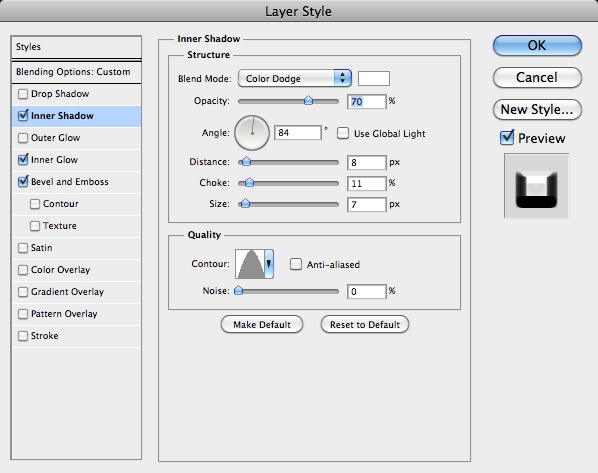
Шаг 12
Выберите Inner Glow. Примените следующие настройки.
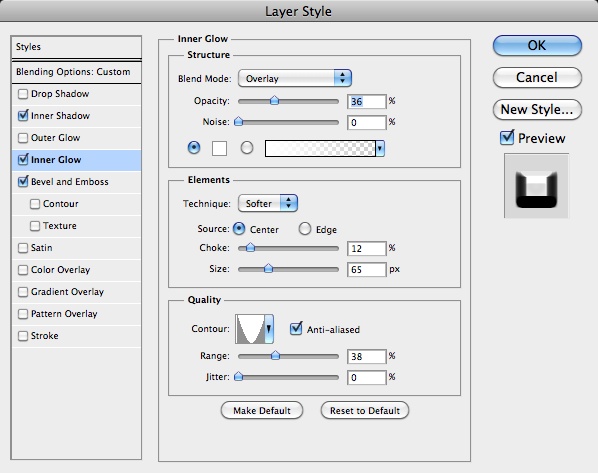
Шаг 13
Выберите Bevel and Emboss. Примените следующие настройки.
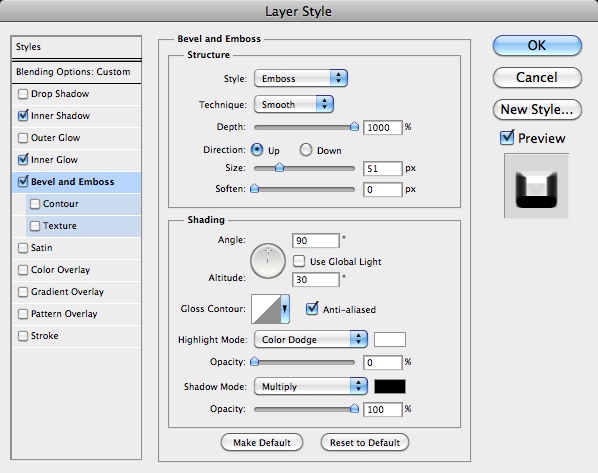
Шаг 14
Скопируйте слой с кругом и поместите его поверх всех остальных, убедитесь, что он белый. Теперь идите в Filter>Pixelate>Mezzotint. Используйте Fine Dots.
Шаг 15
Сделайте выделение круга и идите в Filter>Blur>Radial Blur. Примените следующие настройки.
Шаг 16
Поменяйте режим смешивания на Multiply.
Шаг 17
Выберите все слои кнопки/тюнера и идите в Layer>Group Layers. Скопируйте группу и измените ее размер, как показано ниже.
Шаг 18
Выберите стили слоя и поменяйте Color Overlay на Black с режимом смешивания Multiply 45%.
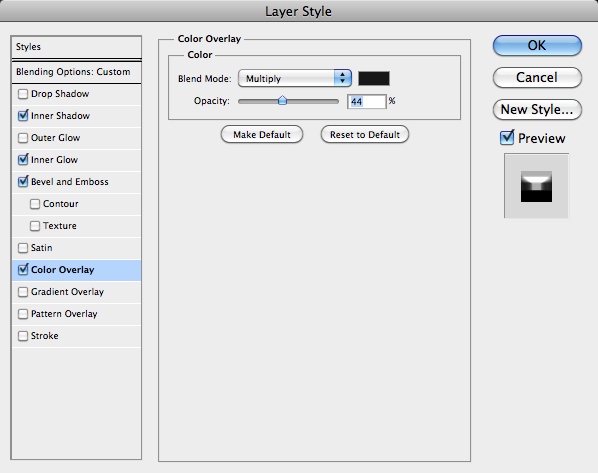
Шаг 19
Добавьте drop shadow для обоих кругов.
Шаг 20
С помощью инструмента Rectangle Tool (U) создайте квадрат, удерживая клавишу Shift. После этого поверните квадрат на 45 градусов и поместите его, как показано ниже.
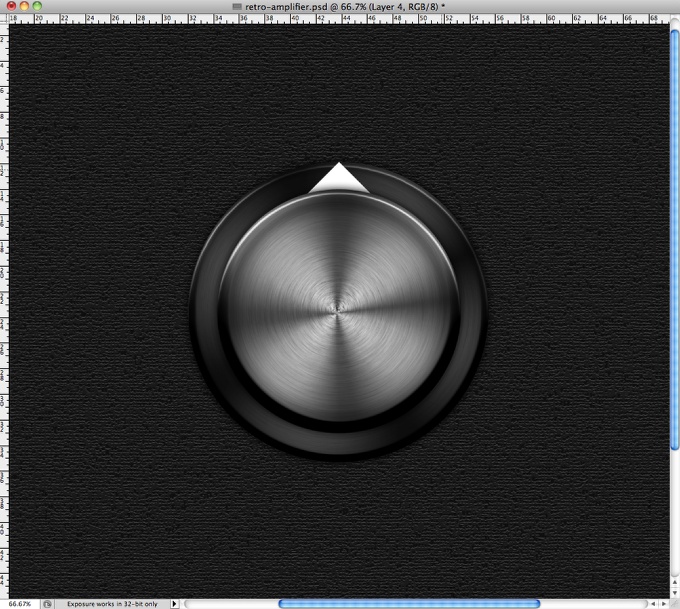
Шаг 21
Идите в Layer>Layer Style>Drop Shadow. Примените следующие настройки.
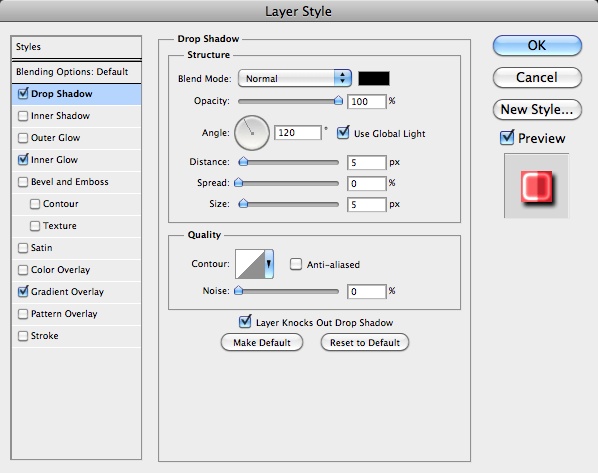
Шаг 22
Выберите Inner Glow. Примените следующие настройки.
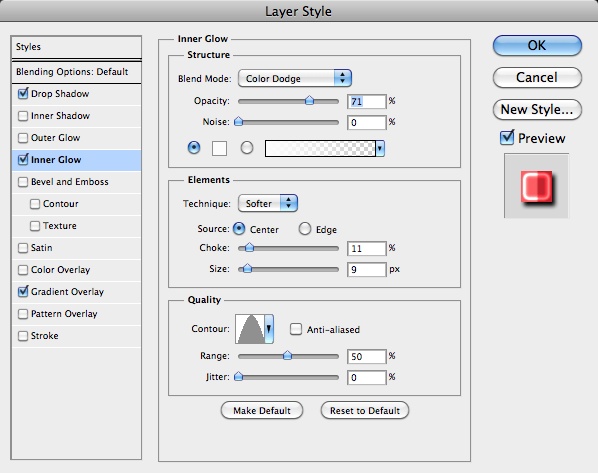
Шаг 23
Выберите Gradient Overlay. Примените следующие настройки.
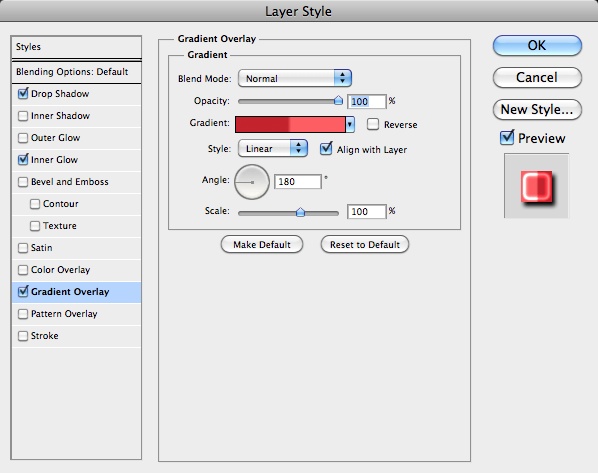
Шаг 24
Вот, что вы должны получить после применения стилей слоя. Выглядит довольно-таки неплохо, но кое-что еще нужно добавить.
Шаг 25
Применим текстуру металла. Я нашел ее на сайте Shutterstock: http://www.shutterstock.com/pic-20761540/stock-photo-metal-plate-backgro…
Шаг 26
Поменяйте Режим Смешивания на Overlay 30% и сделайте из слоя маску.
Шаг 27
Добавим немного кожаной текстуры. Я нашел ее на сайте shutterstock: http://www.shutterstock.com/pic-77457889/stock-photo-texture-black-leath…. Поместите ее внизу документа. Вам придется скопировать слой, чтобы заполнить весь документ.
Шаг 28
С помощью инструмента Rectangle Tool (U) создайте несколько прямоугольничков и постепенно поворачивайте их.
Шаг 29
Объедините все слои из предыдущего шага в один и идите в Layer>Layer Styles>Inner Glow. Примените следующие настройки.
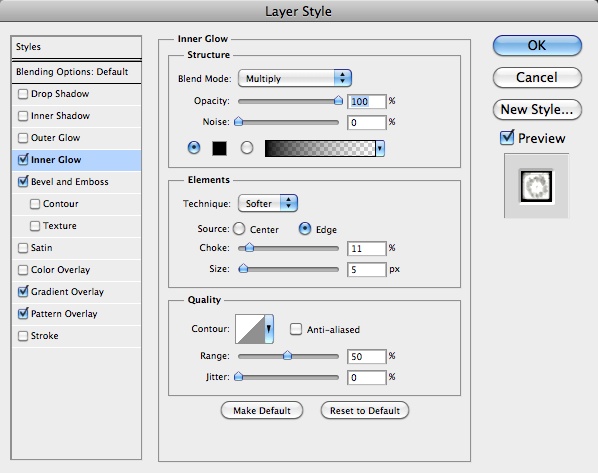
Шаг 30
Выберите Bevel and Emboss. Примените следующие настройки.
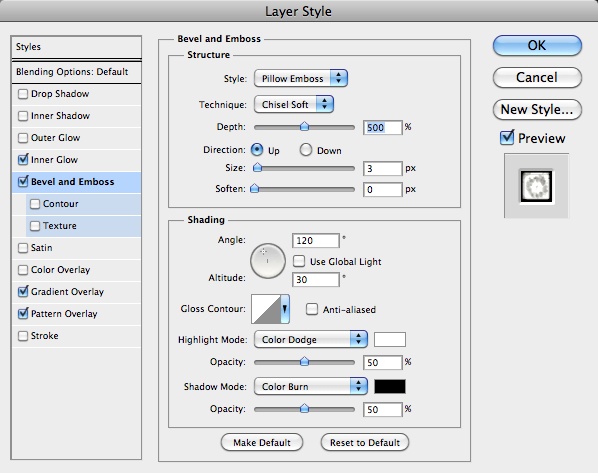
Шаг 31
Выберите Gradient Overlay и возьмите те же цвета, что и в начале урока. Примените следующие настройки.
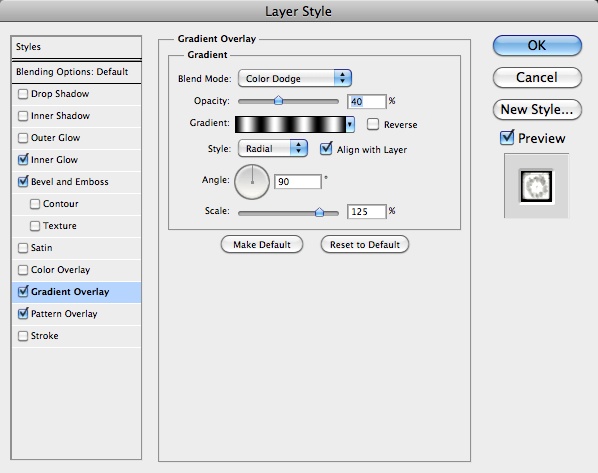
Шаг 32
Выберите Patter Overlay и используйте текстуру металла для Pattern. Сделать это легко. Откройте файл с текстурой и идите в Edit>Define Pattern.
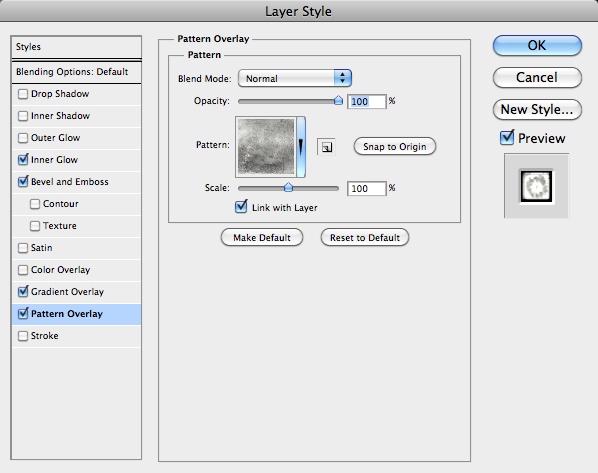
Шаг 33
Создайте новый слой поверх всех остальных и идите в Layer>Create Clipping Mask. Затем с помощью инструмента Brush Tool (B) красного цвета разукрасьте некоторые прямоугольники.
Шаг 34
Добавьте текст шрифта DymaxionScript, который вы можете скачать здесь: http://www.dafont.com/dymaxion-script.font. Я написал словл Abduzeedo, растеризировал слой и добавил полоски слева от «А» и справа от «о».
Шаг 35
Идите в Layer>Layer Styles>Drop Shadow. Примените следующие настройки.
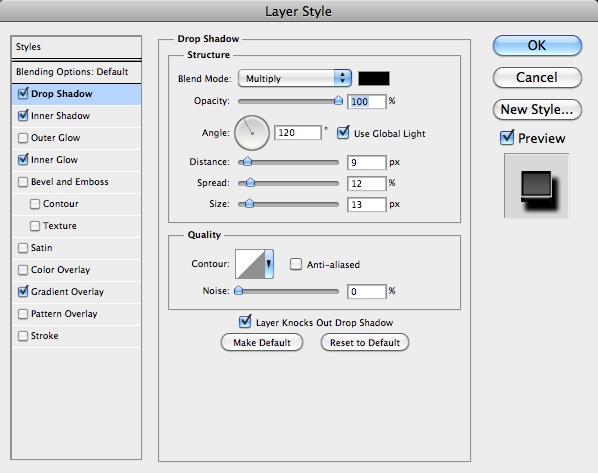
Шаг 36
Выберите Inner Shadow. Примените следующие настройки.
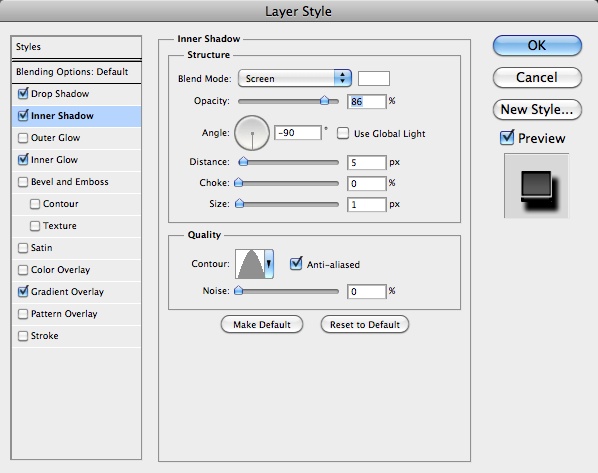
Шаг 37
Выберите Inner Glow. Примените следующие настройки.
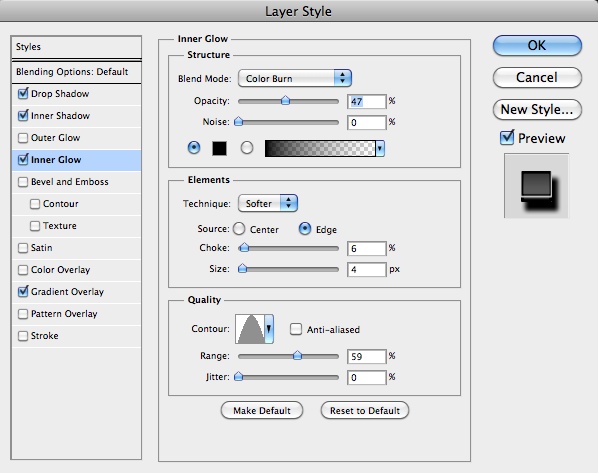
Шаг 38
Выберите Gradient Overlay и примените следующие настройки. Цвета градиента: светло-серый, темно-серый, черный, белый и темно-серый.
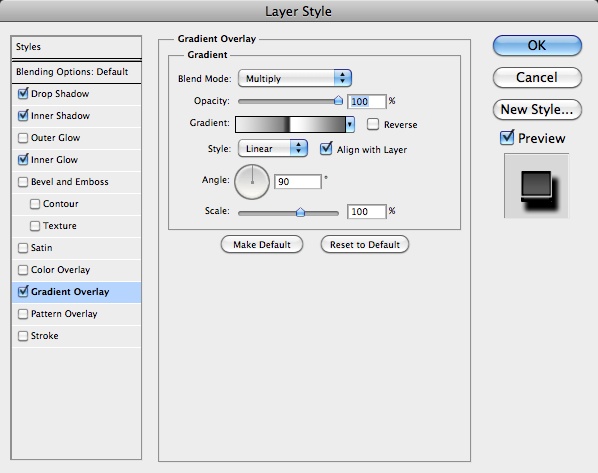
Step 39
Вы также можете использовать здесь металлическую текстуру. Снизу вы можете видеть конечный результат.
Заключение
В этом туториале мы создали ретро усилитель для гитары, используя стили слоя и металлическую текстуру. Как вы видите на картинке ниже, я Артик кое-что к документу, но об этом в следующих уроках 😉